One of the common requirements of many organizations is take a snapshot of the project data during the lifecycle of a project, at a certain approval point. This data can then be used for many purposes as to develop reports like Current Vs. Actual, Trend Analysis, Lessons learned analysis and so on.
I decided in this post to explore the possibility of using Nintex to capture this snapshot as part of the workflow. If you do not use Workflows or Nintex, there are several other approaches blogged, just Google or Bing for them.
So lets get started.
I have a fairly simple project workflow for my project.
My requirements is that when I move from Stage 2.Plan to 3.Execute, I would like to capture a snapshot of the key project data.
Create the SharePoint List to hold the data
One of the first steps is to create a place to hold the snapshot data. This can be a SQL Database or anything else. I choose to use a SharePoint List since it is easy to maintain (and may be set up some rules, indicators and so on).
So I choose to create a Custom SharePoint List and add the columns that I need to hold the parameters from the project snapshot.
Working with Nintex Workflow
Now, I get into the Nintex Workflow Designer. This is how my project server workflow would look like, without any “Snapshot” activities.
Create Workflow Variables
- The first thing to do is to create “Workflow variables” to store the data you need. In my case, I create variables as below.

Read Project Properties
- Next, Read all the project properties, that you need. You will want to read them after Stage 2.Plan, because until that time the data is presumed not approved.
- Configuration for each of these “Read” operations looks like below:
Read Project Properties
Now using the data from from above, create an item in the SharePoint List you created above, as part of moving a project from Stage 2.Plan –> Stage 3.Execute
The configuration for the “Create Item”, will look like this:
That’s it. Now complete the workflow with the next stages.
Now, go ahead and publish your workflow, then associate it with the Enterprise Project Type of your choice. Now every time you move a project from Stage 2.Plan to Stage 3.Execute, a snapshot is captured in the list you created. An example is shown below.
Project Data
Snapshot Data:
Now you can use this data to report on your metrics, raise alerts etc.,
Of course, this is an oversimplified scenario, but wanted to just highlight one of the applications of workflows with Nintex for project Server.




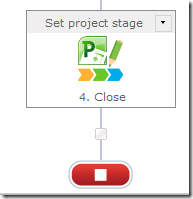

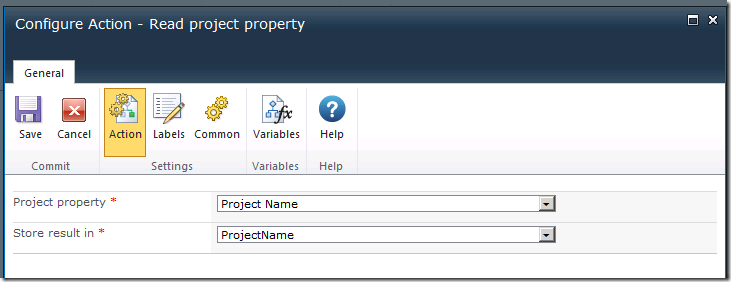





Leave a Reply