In previous versions of Project Server, you were able to get to the Project Site from the Project Center, without actually having to open the project itself. All you had to do was highlight the project name and click on the Project Site button on the ribbon.
In case you have not noticed, this button no longer appears in the ribbon for Project Center, in Project Server 2013. Project Online has the ellipsis, which allow you to go to the Project Site directly (see below—It is still 3 clicks, though), but the On-Premises Version does not have that option (yet).
I am not sure what the reasons for its removal are, but I always miss this button when I am using Project Center and want to easily get to the Project Site.
Of course, I am sure there is a way to actually create the ribbon with some code, but I am not a developer, so I had to resort to a different method.
So, here is my Trick, in summary.
- A Project Site URL is generally built like this: <PWA URL>/<Project Name>, unless you actually change the name. For this article I am going to assume that you did not change the name, and have default URL construct.
- Now, since I want the link to be actually clickable in Project Center, the only field I have available is the Hyperlink field.
- And then, since I cannot just write a simple formula into the Hyperlink field, I have decided to use Project VBA to populate the field, with the Name of the Project and the Server Url. This should lead us to the Project Site, per the URL construct above.
Step 1: Building your VBA Macro
Since I want the Hyperlink field to be automatically populated with no user intervention, I have decided upon using the VBA Macro. Here is what the Macro will do:
- Upon Project Open, the macro will pick up the name of the Project Summary Task (i.e. the Project Name), and append it to the Server URL, and then write it to the Hyperlink and Hyperlink Address fields.
- The macro will be added to Enterprise Global so that all projects can benefit from it.
To do this, start by, opening Project Professional and opening the Enterprise Global.
Now, once in Enterprise Global, hit Alt+F11, to open the Visual Basic Editor window, to write your macro in.
In the editor window, make sure you have the Enterprise Global selected and , add this code in.
Private Sub Project_Open(ByVal pj As Project)
ActiveProject.ProjectSummaryTask.Hyperlink = “Project Site”
ActiveProject.ProjectSummaryTask.HyperlinkAddress = ActiveProject.ServerURL + “/” + ActiveProject.Name
End Sub
Go ahead and save, and close everything, while checking-in the Enterprise Global.
Now go back and open Project Pro 2013, and open any Project. Insert the Hyperlink column, and you will see that the column is already populated for the Project Summary Task, with the Address.
Publish the project, so that the changes are visible in PWA.
Step 2: Add the Hyperlink field to the View
Now all you have to do is add the Hyperlink field in any of the PWA Project Center Views. You could also rename the Hyperlink column, to something meaningful, like I did.
Well, that’s it. Hope it helps somebody. This reduces the number of clicks a user has to go through, every time they want to navigate to a Project Site from Project Center.
If any of you come up with a better way of making this happen, please post it in the comments. I am open to suggestions.
Update: many of you pointed out that, if the project site has a document in it, then an icon would show up in the Project Center. This is also a valid technique, however, you will need to make sure to have a document first in the project site.
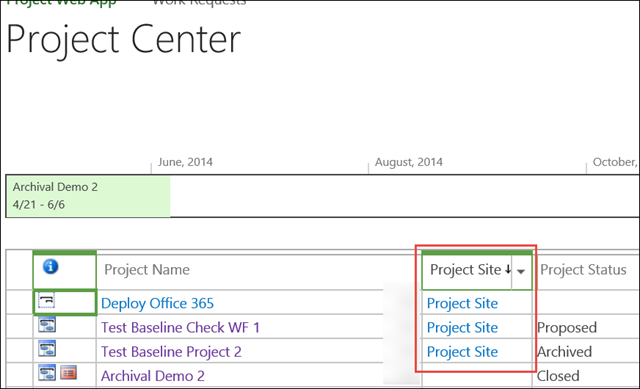
February 20, 2015 at 3:20 pm
that is really clever
thanks for that
February 22, 2015 at 12:03 am
Thanks Jerome!
March 3, 2015 at 12:28 pm
Nice article, Prasanna! I never understood why they cut the function in Project Server 2013.
One suggestion to get the real address: Just use an OData call to retrieve the Workspace URL and use that in your code. Example: http:///_api/ProjectData/%5Ben-US%5D/Projects(guid'')?$select=ProjectName,ProjectWorkspaceInternalUrl
An example on how to consume OData in VBA can be found here: http://blogs.msdn.com/b/marcelolr/archive/2010/02/16/consuming-odata-with-office-vba-part-i.aspx
March 3, 2015 at 12:28 pm
Excellent Prasanna, Keep up the good work and look forward to other tips that can when using ms project.
Regards,
Chuck
March 3, 2015 at 12:29 pm
That's a great idea Trutz. I have not thought of it. I will try it and let you know.
March 3, 2015 at 12:29 pm
Thank you Chuck!
June 7, 2015 at 1:41 pm
Nice solution, but doesn't work. Get runtime error while opening project in client "object needed"!
November 12, 2015 at 6:32 pm
For a less technical way to resolve the solution, if your users are using the Document library on the SharePoint site, they will also be able to click the 'Folder Icon' on the left. In his example on the second image of this page, the project 'Create new Windows Phone App' has a 'Folder Icon' just to the left of the name. This will take you directly to the SharePoint site. However, there needs to be documents in the Doc Library in order for it to show up. You could put a blank document in this library just to have this functionality.
November 12, 2015 at 6:32 pm
Hi Prasanna,
Great work done in a Simple way.
-SNKBalaji
November 12, 2015 at 6:32 pm
What about the Folder icon in the Indicators column? That takes you to the Project's site as well. I can see it on your second screenshot.
November 12, 2015 at 6:32 pm
Very helpful, Thanks!
One curious thing is that if I put an external link (I tested it to a page in the internet, I would like to use it to connect to project page in an external system), it works from pro but I get a message "Invalid Page URL" from PWA.
Regards,
Barak
February 5, 2016 at 2:44 am
That is just what I was looking for!
But… I am missing something:
Run-time error ‘424’:
Object required
Any help is much appreciated!
February 5, 2016 at 10:06 am
Ximo,
Let me take a look at this and get back to you.
February 6, 2016 at 9:28 am
No worries, just added:
On Error Resume Next
And it works!
Thanks!
February 6, 2016 at 11:00 am
Approved
Prasanna Adavi
Sent from mobile.
June 21, 2016 at 3:21 pm
One thing I see happening when using the Hyperlink, is it opens in the same window. Is it possible to add a customized button to the ribbon in project center? Have the button/code use the hyperlink and open the project site in a new window?
June 22, 2016 at 8:45 am
Or perhaps, just find a way to make it open in another window or tab?
July 11, 2016 at 4:43 pm
Gayle,
I beleive you could add the HTML code for opening in a different window (_isblank).