Have you every wondered if there was an easy way to create a project status report for your executive or leadership team? This is especially true when you are already maintaining the data in Project Online and hate to re-enter the information.
Well, with Microsoft Flow you can automate this task. In this post we will review how.
Few notes, before we get started on this.
- In general I am a big proponent of using live dashboards to review and discuss project status. The assumption here is that your organization for some reason prefers a word document to be submitted on a regular basis.
- This example could be extended for other documents like business case, project charter and so on, as long as the information is available in Project Online.
- There are several ways to create documents using MS Flow, and I found the method below the easiest. If you think of a better way to do this, I am more than happy to trade knowledge.
Step 1: Create a document library to store the project status reports
In this example, we will choose to put all status reports for all projects in a single document library. For a more advanced scenario, we could create a document library in each project site to store these reports. I created a document library called “Project Status Updates”
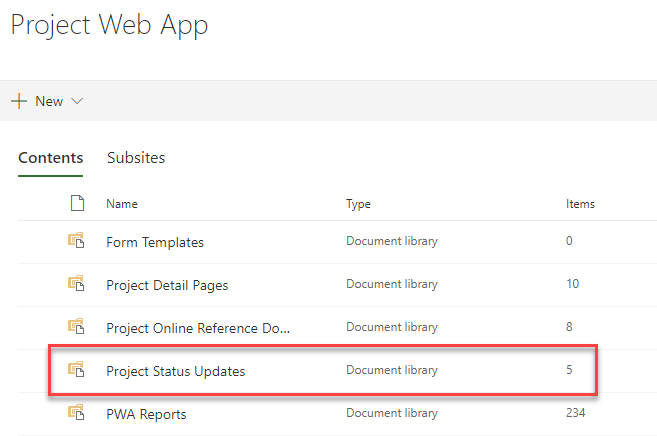
Add the fields required for the status report as columns in the document library.
I have added the Project Name, ProjectUID,Project Scope,Project Status as the columns in my word document.

Next, create an empty document in the document library. Open it add the columns as Quick Parts. You can do this by opening the document in MS Word, choosing Insert >> Quick Parts >> Document Property
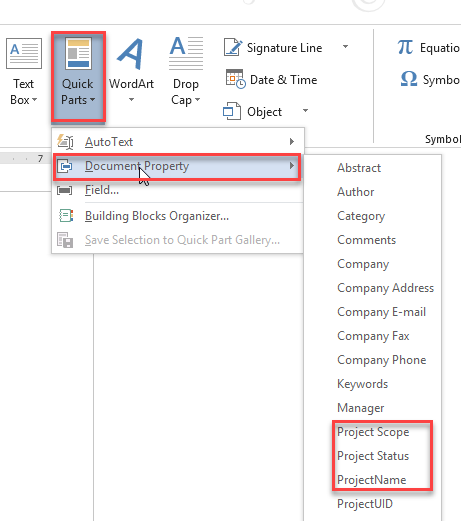
These would then get added to the word document, as shown below. You can structure the content around them to match the formatting that matches your organizations requirements.
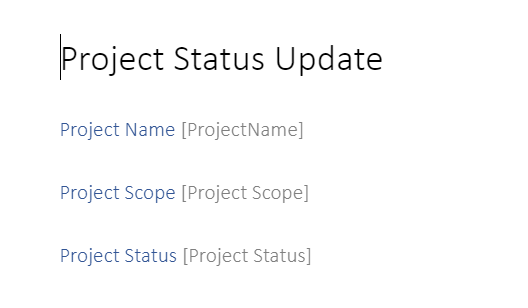
Now, we have the basic template and infrastructure required for creating the Project Status Report.
Step 2: Add a custom field to allow ‘triggering’ of the Project Status Report creation
We will need a trigger to tell MS Flow when to create the status report. An advanced scenario here could be to manually run the flow (or) trigger through a PowerApps button, which we will look into in future.
For now, we will stick to the basic infrastructure available in Project Online. So, go ahead and create a “Flag” field in Project Online, as below.

Now, we are ready to create the Flow that we need to generate the Project Status Report. We will look into this in Part 2 of this post.
Leave a Reply